National Transportation Noise Map: Repairing the Continental U.S. Raster Mosaic Dataset
Please read and review this document in full, before attempting to repair the CONUS raster mosaic dataset. For the 2016 and 2018 versions of the CONUS raster mosaic dataset, the paths referencing the underlying state datasets used to build the mosaic need to be repaired. Repairing these paths will ensure that your GIS software application properly locates these files once you have downloaded them into a specified directory on your local machine. Otherwise, the mosaic will appear in your program as several black boxes or a black and white checkerboard. Below are the steps to complete the repair:
- Create a folder named “CONUS” anywhere in a workspace where the user would like the noise data to be saved
- Save the received CONUS noise data zip file into your newly created “CONUS” folder
- Unzip the contents of the zip file into the “CONUS” folder. The zip should have a folder with the name of the type of CONUS noise data
- Within this folder, there should be three items: an Esri file geodatabase with one mosaic raster dataset inside, a folder for the mosaic’s overview files, and a folder containing all the state rasters used to build the mosaic dataset. Please don’t rearrange or move these contents from the parent folders
- Open ArcCatalog, ArcMap, or ArcGIS Pro. If using ArcMap or ArcGIS Pro, please navigate to the catalog pane. All screenshots below are from ArcCatalog 10.7.1.
- In ArcCatalog (or the catalog pane in Map/Pro), navigate to the noise geodatabase containing the CONUS noise mosaic that had been recently extracted
- Expand the geodatabase so one can see the mosaic dataset
- Right-click the mosaic dataset and hover over “Modify,” and then select “Repair…” (Note: If using Pro, right click the mosaic dataset, hover over “Modify” and then select “Repair Mosaic Dataset Paths”)
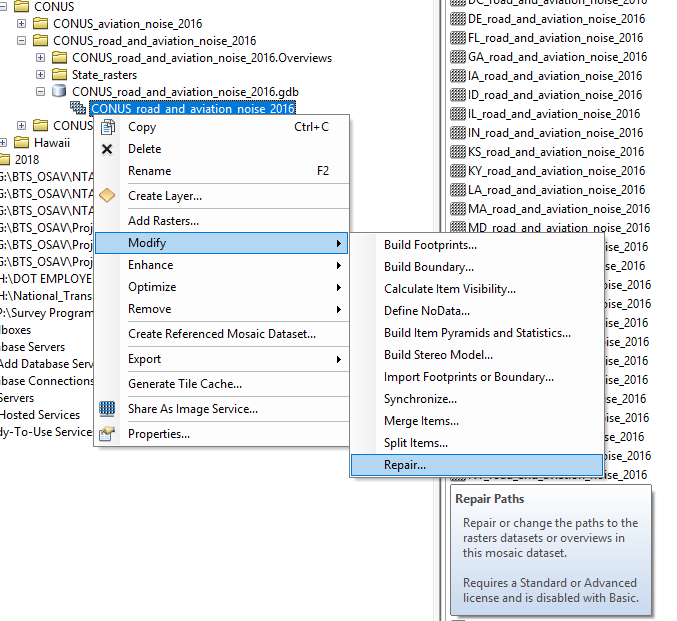
- In the Repair Mosaic Dataset window, in the upper left corner select the checkbox for “Only Broken Paths.” In the upper right for “Folder Paths Depth,” select the number of paths by using the up and down arrows so that under the old path, the last folder should read “CONUS”
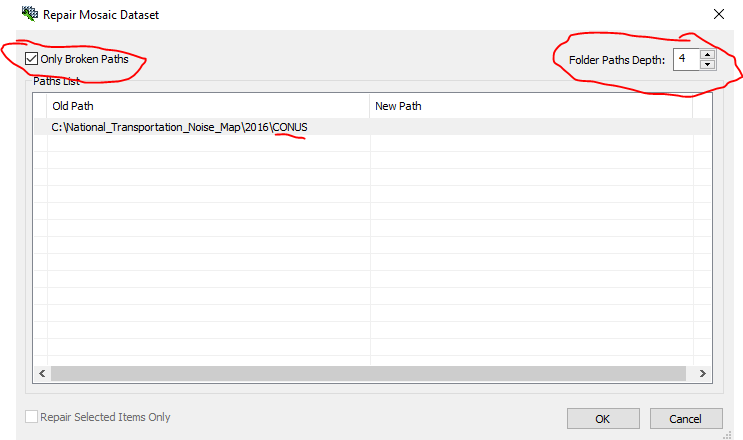
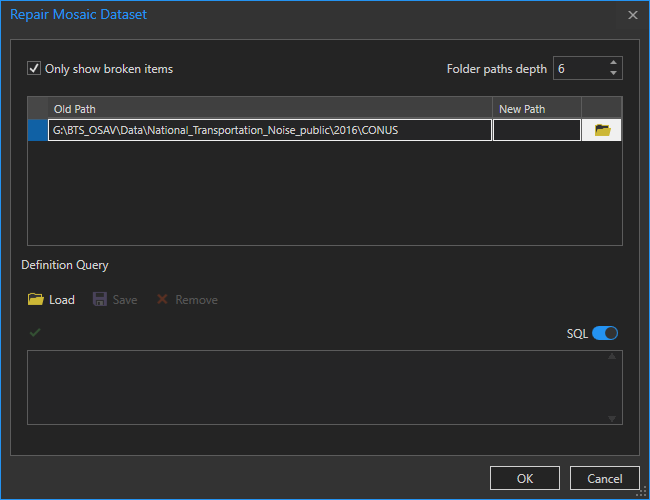
- To fix the New Path, select the “…” to the far right of the window (a small folder icon if you are in ArcGIS Pro). You may need to expand the window or click in the area to make the “…’” visible
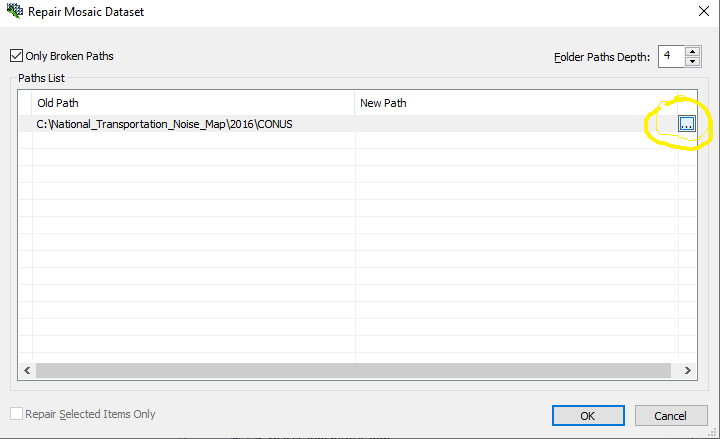
- In the new window that appears, navigate to and select the “CONUS” folder that was created in step 1 on your workspace
- Select OK
- Select OK again in the “Repair Mosaic Dataset” window (Note: If using ArcGIS Pro, you may only have to click OK once).
- The mosaic should now be repaired. Test the mosaic dataset in ArcMap or ArcGIS Pro. If the mosaic displays as a black square or as a white and black checkerboard when zoomed in, please retry steps 6 through 13
